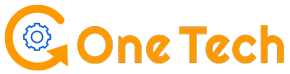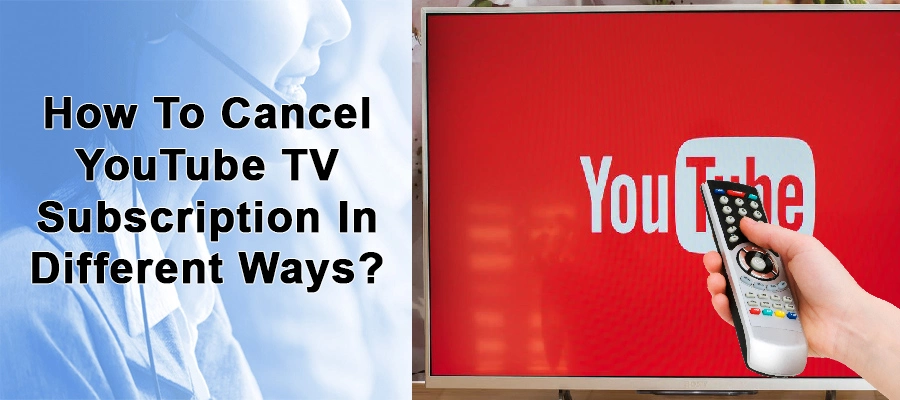Read our easy guide that will teach you How To Cancel YouTube TV Subscription on different devices. No matter what device you use, here, you can see the step-by-step procedure to cancel your Youtube TV subscription with ease.
Anytime, users can cancel their subscriptions when they are no longer interested in the streaming features & services offered by Youtube.
Another reason why people are willing to cancel their Youtube subscription is the recent price hike in subscription services.
As many find this price hike exorbitant, it isn’t rocket science in understanding why so many Youtube subscribers want to stop their streaming service.
If you are one of the users who also don’t want to keep a Youtube subscription anymore, see the steps below to get rid of the service.
How To Cancel Youtube TV Subscription On iPhone?
If you can’t figure out how to stop Youtube TV services and don’t know the right method to do so, check the steps below.
You can follow the procedure below if you want to cancel youtube tv by phone.
- To being with, turn on the device and launch the web browser.
- Now, type “tv.youtube.com” in the URL of your browser and hit enter.
- Then, log into your Youtube account and go to “Profile Picture”.
- Tap “Settings” later.
- Go to “Membership”.
- Finally, choose “Cancel Membership” and confirm to cancel the subscription.
Now, once you follow these steps, you would easily be able to get rid of your Youtube streaming service.
In addition, you can follow the same procedure to cancel your subscription on your PC.
Read Also: Fix Hulu Error Code 503
How To Cancel Youtube TV On Computer?
Here, you will learn to cancel Youtube TV from the web. This is the easiest way through which you can stop streaming services on Youtube when you no longer need them.
Moreover, you can the below-mentioned process to cancel your subscription on Windows, Mac, & Linux.
This process will require you to desktop and a browser using which, you would access the YouTube website.
- In the beginning, launch the browser and enter “access tv.youtube.com”.
- After that site opens, click on the “Login” button.
- It will require you to log into your Youtube account if you want to cancel your subscription service.
- Provide a valid username and password to access your account.
- Now, click on “Profile” or “Your avatar” available at the top-right corner.
- Next, choose “Settings” from the menu.
- Later, click on the “Membership” option available at the left sidebar.
- Subsequently, click either the “Pause” or “Cancel Membership” option. This will be shown under the icon of YouTube TV.
- Now, click “Cancel Membership”. Do get confused between “Cancel” or “Pause”.
- Also, ensure to click only the “Cancel” button if you cancel your subscription. You mustn’t choose the “Pause” option.
- When you click on the “Pause” button, instead of canceling your account Youtube will pause the service for 8 weeks.
During this 8-week period, you won’t be charged any money. However, when the time period is over, the streaming services will be continued again automatically.
So, be clear with the choice you make.
- Thereafter, mentioned the reason behind your cancellation. You can choose any reason based on your desire from the list of available messages.
- After choosing a reason, you will click Continue Canceling. The bottom of the pop-up window will have this option.
- Eventually, click the “Cancel Membership” option. After this, the subscription service will be canceled.
Facts you need to know
Note 1. After the cancellation of the service, there will open a “Membership” page. Moreover, if the cancellation is done successfully, you will see the “Restart Membership” option.
Note 2. If you only had a free trial instead, your subscription will be canceled instantly.
After the cancellation of the free trial, you won’t be able to access the content on the streaming service. In case, you cancel the paid subscription, then, you still can avail of streaming services until the next billing period starts.
Furthermore, once the successful cancellation of the Youtube subscription takes place, you are sent a confirmation email. So, go and check that email.
How To Cancel YouTube TV Subscription On Android?
The process to cancel Youtube Membership on Android is a little different but definitely easy. Here, you will use the Youtube TV app to begin and finish the cancellation procedure.
- First of all, turn on your phone and open the Youtube app.
- Next, log into your account if you aren’t logged in.
- Then, go to the “Profile” icon and click on “Settings”.
- Now, choose the “Membership” option.
- Look for the “Youtube TV logo” where you will find two options – “Pause” and “Cancel Membership”.
- Here, you can choose any option according to your desire. Don’t choose “Pause” if you want to cancel it.
- After that, select any reason for canceling the subscription service.
- Tap “Continue” to proceed further.
If you want to learn how to cancel youtube tv free trial iPhone, use the same procedure mentioned above.
What Is Youtube Pause Subscription?
The Pause subscription is an amazing feature offered by Youtube so that users can stop the subscription service for some time.
Through this facility, subscribers who are no longer in the mood to take streaming services further can pause their Youtube membership.
The service stays paused for 8 weeks and after an 8-week period, it will resume automatically. Also, until the paused period ends, users won’t be charged any fee.
Final Words
Finally, you must have learned How To Cancel YouTube TV Subscription on desktop, iOS, and Android using our simple guide. Moreover, do not hesitate to ask anything if you are still struggling with Youtube cancellation.